How to recover file using PartitionGuru
PartitionGuru is not only a partition manangement software but also a powerful data recovery tool, it can recover lost files and lost or damaged patition handy and easily. We will introduce how to recover file using PartitionGuru on this article.
When should you use PartitionGuru's files recovery function? below are typical case:
1.Some useful file were incautiously deleted or deleted by virus, you want to recover them;
2.A partition was damaged and you can not use it any more (Usually, Windows promt you to format the parition), you want to recover the files in this partition before format the partition again.
3.You formated the partition incautiously, forgotten backup the files in the partition.
Let's begin!
1. Run PartitionGuru, in main interface, select the partition which you want to recover files on left partition and folder tree.

2. Right click the mouse, select "Recover lost files" on the popup menu.
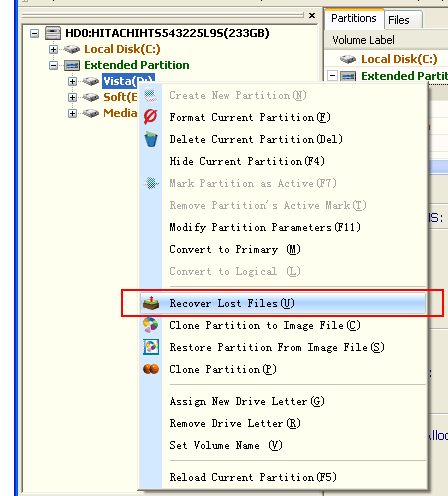
3. A recovery mode select windows will appeared.
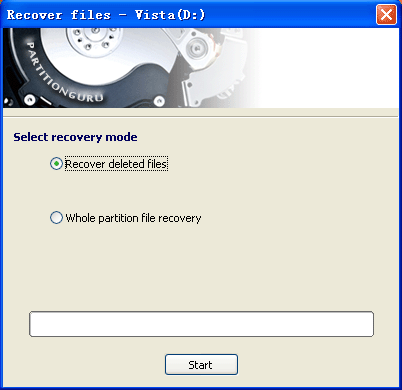
There are two type of file recovery mode, "Recover deleted files" mode is handy and quickly, "Whole partition file recovery" can recover more files.
We recommand you to use "Recover deleted files" mode first, if you are not satisfied with the recovery result, you can try "Whole partition file recovery" mode later.
But if the partition was formated or damaged (Usually, Windows promt you to format the parition), please choose "Whole partition file recovery" mode.
We are going to introduce "Recover deleted files" mode first, so, select "Recover deleted files" and click "start".
if you want to skip "Recover deleted files" mode introduce and directly see "Whole partition file recovery" mode introduce, click Whole partition file recovery.
4. A recovery progress windows will appeared, indicate the progress of the recovery scan.
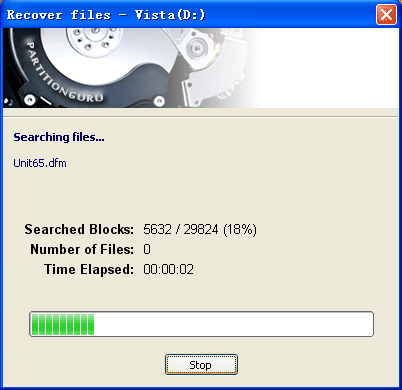
Though you can press "stop" button to stop the file recovery scan, we don't recommand you to do this. "Recover deleted files" recovery mode is very quick, you can get the recovery result soon even if the partition is large in size, interrupt the recovery scan will cause some deleted files can not be found.
5. After the recovery scan completed, PartitionGuru will return its main interface.
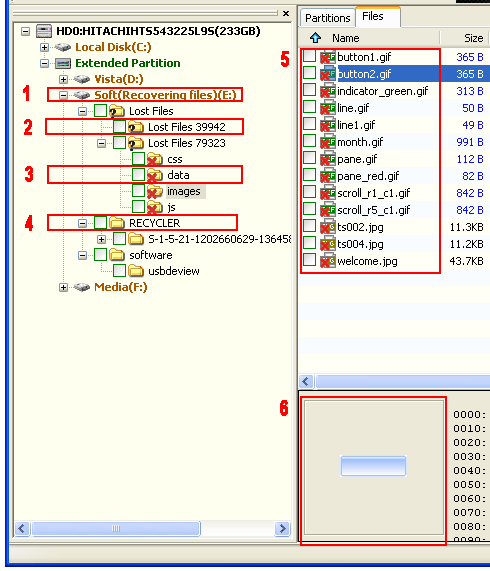
There are some important thing after recovery scan you must know:
<1>. The partition name was added "Recovering files", indicating that, the partition was under "Recovering files" status, all the files and diretory showned under this partition are deleted or containing deleted files.
<2>. A question mark was added to the directory, indicating that, this directory was created by PartitionGuru to contain deleted files or directories which can not found their directory or father directory.
<3>. A cross mark was added to the directory or file, indicating that, the directory or the file was deleted, it was found by partitionguru and may be recovered successful.
<4>. A common directory icon, indicating that, the directory was not deleted but it contain deleted files.
<5>. Deleted files list found by PartitionGuru.
<6>. If the deleted file is a image or a txt file, you can preview the file here.
6. Select the files and directories you want to recover, then rigth click the mouse on the right "Files" panel, slect one of the "Copy to" items on the popup menu.
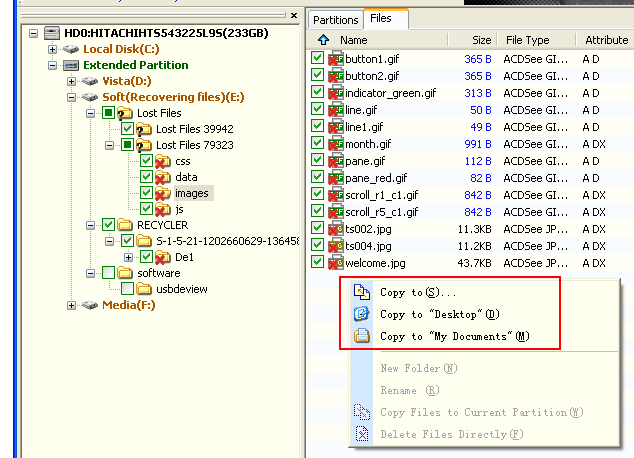
Imortant: Not only the files checked in current folder but also all files and directories checked in current partition will be recovered!
The destination folder which you wang to save the reocvery files should not in the same partition where you want to recovr files from, or, an alert window will appear.

7. A recovering window will appear, indicate the progress of the copying progress.
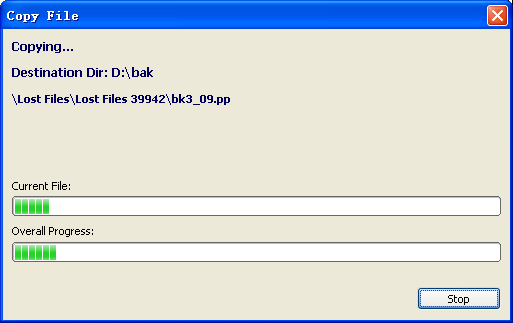
When copying progress end, an infomation window appear showing the destination dir, files number and total size.
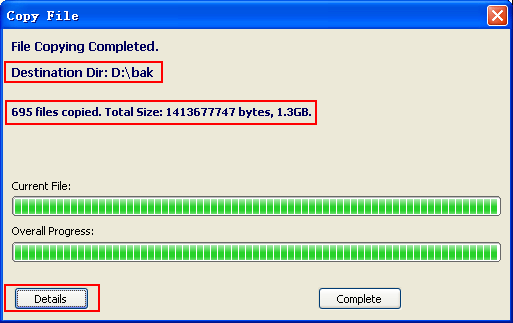
You can press the "Details" button to see the file copying report.
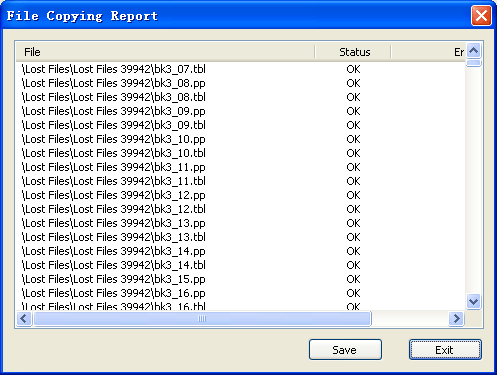
Check the destination folder, you will find the files and directories had been copied.
8. After reocvering files and directories, you should convert the partition status from "Recovering files" to normal, just select the parition, right click the mouse, click "Reload Current Paririon" on the popup menu, then the partition will become normal.

9. If you want to recover more files than "Recover deleted files" mode, you can try "Whole partition file recovery" mode
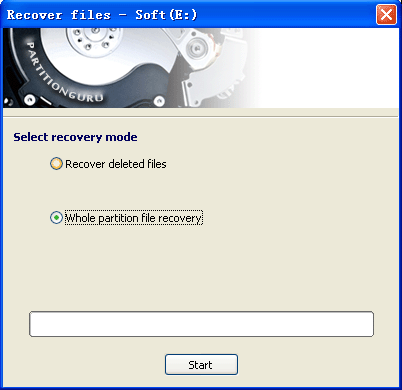
The difference between "Recover deleted files" mode and "Whole partition filerecovery" mode are showned below.
<1>.Usually, we recommand you try "Recover deleted files" mode first, but if the partition was formated or damaged, please try "Whole partition filerecovery" mode;
<2>."Whole partition filerecovery" mode can recover more files than "Recover deleted files" mode usually;
<3>."Recover deleted files" mode is very quickly while "Whole partition filerecovery" mode is not, if the partition is large in size, it will take a long time to complete a whole "Whole partition filerecovery" mode recovery.
<4>.Though "Whole partition filerecovery" mode is not quickly, PartitionGuru have two advanced function to make it ease to use.
First, when you sacn files in "Whole partition filerecovery" mode, you can stop it and check the scan result anytime.
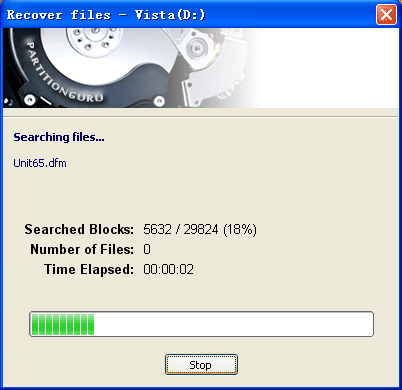
Second, the scan progress was saved automatically so you can continue the scan next time, even if you have closed PartitionGur or shutdown the computer!
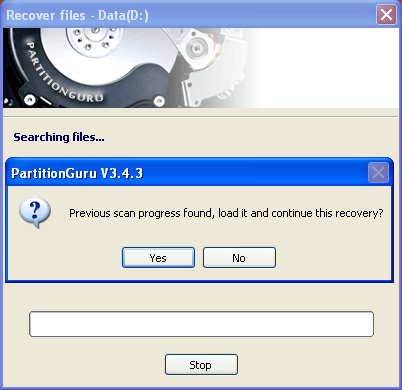
<5>."Whole partition filerecovery" mode will scan the partition and found possible once used partitions while "Recover deleted files" not do so.
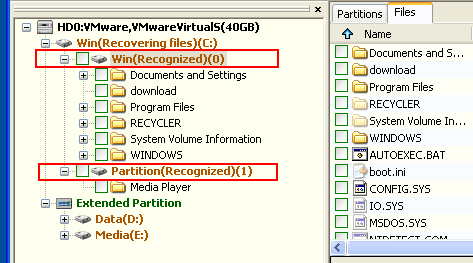
<6>."Whole partition filerecovery" mode will show all files and folders, both deleted and undeleted, while "Recover deleted files" only show deleted files and folders or folders contain deleted files.